Architect of the digital age
Connecting to Exchange Without VPN
1 August 2008
These instructions are for Rose-Hulman Institute of Technology, but might be applicable elsewhere.
- Install the Rose-Hulman root certificate (.cer):
1. Double click the .cer file
Choose ‘Install certificate’ which will start the certificate import wizard.
On the ‘Certificate Store page,’ do not choose the default ‘Automatically select the certificate store,’ instead choose ‘Place all certificates in the following store.’ Hit ‘Browse’ and then select ‘Trusted Root Certification Authorities.’
Then ‘OK,’ ‘Next,’ ‘Finish,’ and ‘Yes.’ - Open Outlook
- Click Tools->Account Settings
- Select the account with type “Exchange” and click Change
- Click More Settings
- Select the Connection tab
- Check the box to “Connect to Microsoft Exchange using HTTP”
- Click Exchange Proxy Settings
- Configure the Exchange Proxy Settings to match the picture above.
- Click OK/Next to close all dialog boxes
- Restart Outlook and login with username@rose-hulman.edu and password combination.
- Student Loan Bill Tracker
- The Anomaly Response Network
- The Mars Society
- Coca-Cola Scholars Foundation
- TechStars
- Leukemia & Lymphoma Society
- Cystic Fibrosis Foundation
- PRISM
- Free Bikes 4 Kidz
- Cincinnati Works
- Cincinnati Youth Collaborative
Reading:
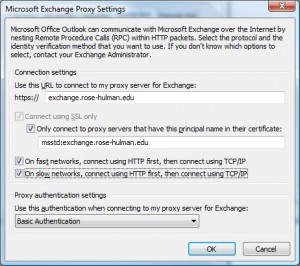






Social